�V�j�A����A�h�o�C�U�[�}�K�W��
�T�C�g�������@�L�[���[�h����͂��Ă��������B�������ʂ͕ʂ̃E�B���h�E�ŕ\������܂��B
�T�C�g�������@�L�[���[�h����͂��Ă��������B�������ʂ͕ʂ̃E�B���h�E�ŕ\������܂��B
- �V�j�A����A�h�o�C�U�[�}�K�W��
- �i��229���|2023�N08��31���j
 �@�@���s�F��ʍ��c�@�l�j���[���f�B�A�J������@
�@�@���s�F��ʍ��c�@�l�j���[���f�B�A�J������@�@�@�@�@�@�@�V�j�A����A�h�o�C�U�[�����ǁ@
�@�u�}�X�N�̒��p�v�ɂ��܂��Ắu�l�̔��f�v�ƂȂ�܂������A�R���i����
�͎������Ă��炸�A����҂ւ̃��X�N�͈ˑR������{�I�Ȋ�����͏d�v�ł��B
�@������s�v�s�}�̊O�o�����l���A�������Ȃ��A���������Ȃ����g�݂Ƃ���
�u�l�Ɛl�Ƃ̋����̊m�ہv�u���G�ꏊ�ł̃}�X�N�̒��p�v�Ȃǂ̊�{�I�Ȋ����h�~
��ɉ����A�����Ŏg�����i�Ȃǂ͏��ł��s���A���߂Ȏ��O�ꂵ�A�����āA
�u���v�A�u���W�v�A�u���ځv�������s�����p�����܂��傤�B
�@�������������������������������������������������������������������������� �� ���@�@���ڎ����@ �� �@���������������������������������������������������������������������������m�g�s�b�N�X�n
�@���j���[���f�B�A�J������ʕy�эu����̊J�Âɂ���
�m�E�C���X�o�X�^�[�@�Z�L�����e�C�g�s�b�N�X�@�����̂������ߋL���n
�@��PC�E�X�}�z�Ńp�X���[�h���ȒP�E���S�ɊǗ�������@
�@���m���Ă��������U�T�C�g�̌��������I����E��Q�ւ̑Ώ��@���Љ�
�@���X�}�z�������ɂ��ׂ�6�̂��ƁI��Q�����炷�Ώ��@�Ɨ\�h��
�@�@�@�|�|�|�@�g�����h�}�C�N��������Ё@�|�|�|
�m�X�L���A�b�v�u���n
�@���A�N�Z�V�r���e�B�ݒ�����p���悤
�@�@�@�|�|�|�@�����E�E�}�C�X�^�[�@�P�q�o�M�Y�@�|�|�|
�@�������������������������������������������������������������������������� �� ���@�@�g�s�b�N�X �� �@���������������������������������������������������������������������������@���j���[���f�B�A�J������ʕy�эu����̊J�Âɂ���
�@���N�x���j���[���f�B�A�J������ʕy�эu������L�̗v�̂ɂĊJ�Â��� �邱�ƂɂȂ�܂����B�i�u�V�j�A�l�b�g�t�H�[�����Q�P�v�Ƃ͈قȂ�܂��j
�@�{�u����͎�Ƃ��ē�����̎^������y�ъW�҂̊F�l��ΏۂƂ��ĊJ�Â���� ����܂����A�ǂȂ��ł����Q�����������܂��̂ł���]�̕��͂��Q�����������B
�@�V�j�A�W�ł͍�N�ƍ��N�u�����ȃf�W�^�����p�x�����Ɓv�ɂ����ċ{��s�Ŏ� �o��Q�҂̍u�K��S������Ă���ߑ�コ��������������L��܂��B
�@�߂���͎��炪�S�ӂɂ��ւ�炸�X�}�z�̍u�t������Ă�����ł��B
�@�Ȃ��A�V�j�A�l�b�g�t�H�[�����Q�P�ɂ��܂��Ă͂P�O�������J�×\��ŏ����� �ł��B
�@�j���[���f�B�A�J������ʕy�эu����
�P�D���@���F�Q�O�Q�R�N�X���V���i�j�@�P�R���O�O���`�P�U���Q�O��(�\��)
�Q�D�J�@�ÁF�I�����C�������iZoom Webinar�j
�R�D�u���y�ѐ��ʕ�
�@����u���i13:10�`13:50�j
�@�u�����́E�f�W�^���Y�ƂɊւ���ŋ߂̐��������ɂ��āv
�@�@�o�ώY�Ə� ��b���[�R�c���@�����@�G���@�l
�@�E�u���T�v�G�{�u���ł́A�f�W�^���Љ�̎����Ɍ����ăJ�M�ƂȂ锼���́E�f�W �^���Y�ƂɊւ��A��芪�����ɂ����錻��F����䂪���̎Y�Ɗ�Ղ̋����Ɍ��� �����{�헪�Ȃǂɂ��Ă��Љ�������܂��B
�@����u���i13:50�`14:30�j
�@�uAI����̃v���C�o�V�[�ی�@�|�Z�p�I������Ƃ́v
�@�@����c��w�@�����E����H�w���@��H�w�ȁ@�����@�R���@���l�@�l
�@�E�u���T�v�G�����nAI�̍L����ɔ����A�v���C�o�V�[���A���쌠��肪�r���� ���тĂ���B�{�u���ł́A�������������ǂ̂悤�ɏ��Z�p�ʼn����ł���\�� ������̂��A���̊T�ς����������������A����̋Z�p�J���̕�������T��B
�@�����ʍu���i14:30�`15:00�j
�@�u���{�Љ�ɐZ������T�C�o�[�ƍ߂̋��Г����T���v
�@�@�g�����h�}�C�N��������Ё@�T�C�o�[�Z�L�����e�B�E�C�m�x�[�V����������
�@�@�X���b�g�E�C���e���W�F���X�E�Z���^�[
�@�@�X�^�b�t�X���b�g���T�[�`���[�@�͓c�@�F��@�l
�@�E�u���T�v�G�ߘa�T�N�͓��{�Љ�ɉe�����y�ڂ������Ă���T�C�o�[�ƍ߂̈�� �ł���t�B�b�V���O���\�ɋN�������s��������Q���傫���L�����Ă��܂��B
�@�t�B�b�V���O�T�C�g�ւ̗U����@�Ƃ��Ă͌Â�����E���[���ɂ��Ƃ��낪�m��� �Ă��܂����A���o�C���}���E�F�A�����M����SMS�i�V���[�g���b�Z�[�W�j�ɂ��U�� ����Q�̈���ɂȂ��Ă��܂��B�{�u���ł̓��o�C���}���E�F�A�ƃt�B�b�V���O�ɂ� ���Ă̍ŐV���������Љ�������܂��B
�@�@�@�@�@��������������������x�e10�����������������������������
�@���j���[���f�B�A�J�������̎��Ɛ��ʕG�i15:10�`15:30�j
�@�u�f�W�^�����p�̕s�������Ɍ��������o�Ⴊ���҂̕������X�}�[�g�t�H���u�K�y�ё��k��̎��{�v
�@�@�Z�L���A���J���O���[�v���@���с@�F��
�@�@���V�j�A�R�~���j�e�B�{��@�߁@���@�l�Ƃ̘A�g��
�@�E�u���T�v�G�ߘa�S�N�x�����ȃf�W�^�����p�x�����i���Ƃɂ����āA�{�茧���o �Ⴊ���ҕ�������l���ƘA�g���A���o�ɏ�Q�̂�������u�t�Ƃ��āA���o�ɏ�Q�� ����������̃X�}�[�g�t�H���u�K�y�ё��k������{�B�u�K��ōu�t�����ꂽ���o�� �����҂̕��������A�u�K��ł̍H�v�_�A�܂�����Ɍ������������ɂ��Ă��Љ �܂��B
�@���j���[���f�B�A�J�������̎��Ɛ��ʕG�i15:30�`16:00�j
�@�u�A�o�^�[�ł̎q�ǂ��̊w�Z�����Q���x���̎��H�i�����Љ��ڎw���āj�v
�@�@�V���Z�p���O���[�v���@�с@�[�G
�@�E�u���T�v�G�a�C�×{�⎈�̕s���R�A�s�o�Z���A�l�X�ȗ��R�ŊO�o�@����Ȃ� �q�ǂ��̊w�Z�����Q���ɂ��āA�����[�g����ł̃��{�b�g��^�o�[�X�ł̃A�o �^�[�i���g�j�ɂ����؎�����ʂ��Ă̗L���������Љ�܂��B�i�{�����͂m�g�j �̏��ԑg�Ŏ��グ���܂����j
�@���j���[���f�B�A�J�������̎��Ɛ��ʕG�i16:00�`16:20�j
�@�u�X�}�[�g���Y�Ƃ̎Љ�����i�C���h�l�V�A�ł̎��g�݁j�v
�@�@�����E�n��IT�����p�O���[�v���@��t�@�T�V
�@�E�u���T�v�G�n���K�͉ۑ�̉����Ɍ��������ۋ��������iSATREPS�j�ɎQ��B�{�B �Z�@�̍��x���y�т��̎Љ�����Ɍ������������ɂ��A�C���h�l�V�A�̐��Y�ƐU�� �Ɍ��������|���U�N�ɂ킽�銈�������Љ�܂��B
�S�D�\������
�@�@�\�����ݕ��@�i���O�o�^�j
�@�@�EZoom Webinar�ɂ�邨�\�����݂̏ꍇ�́A���L�̃����N����Q���o�^������ �����܂��B
�@�@https://mice-platform.zoom.us/webinar/register/WN_1SFl1i3GS9WNoNRrk19zQw
�@�@�i���o�^��A�E�F�r�i�[�Q���Ɋւ���m�F���[�����͂��܂��B�j
�@�@�E���[���ɂ�邨�\�����݂̏ꍇ�́A�����A���[���A�h���X�A�����c�̖��� �L���ĉ��L�A�h���X���Ăɂ��肢�������܂��B
�@�@�@seika2023@nmda.or.jp
�@�A�\�����݊���
�@�@���[���ɂ�邨�\�����݂̏ꍇ�́A���ē������̊W��A�Q�O�Q�R�N�X���T�� �i�j�܂łƂ����Ă��������܂��B
�@�@����́A�P�O�O�����x�Ƃ����Ă��������A����ƂȂ莟����ߐ点�Ă����� ���܂��B
�@�B���[���ɂĂ��\�����݂̊F�l�ɂ́A������Q���p�̂t�q�k(Zoom Webinar)���� ���肢�����܂��B
�T�D���̑�
�@�@�E���Q���͖����ł��B
�@�@�E���\�����݂̍ۂ̌l���ɂ��܂��ẮA����̐��ʕy�эu����̂� �̎g�p�Ƃ������܂��B
�@�ȏ�
�i���⍇���E�A���j�i����j�j���[���f�B�A�J������@�����O���[�v�F�����A�c��
�@TEL�F03-6892-5030
�@������������������������������������������������������������������ �� ���@�E�C���X�o�X�^�[�@�Z�L�����e�C�g�s�b�N�X�@�����̂������ߋL�� �� �@�������������������������������������������������������������������@�E�C���X�o�X�^�[�Z�L�����e�B�g�s�b�N�X�ł̓l�b�g���\�Ȃǂ̋��Ђ���A�F�� �܂����A���S�ɁA���S���ăC���^�[�l�b�g�����p�����������߂̃Z�L�����e�B�� ������T�C�g�ł��B
�@����܂łɌ��J�����L���̒��ŁA�������ߋL����3���I���Ă��Љ�����܂��B
�@��PC�E�X�}�z�Ńp�X���[�h���ȒP�E���S�ɊǗ�������@
�@https://news.trendmicro.com/ja-jp/2022-03-10-article-password-management/?utm_source=nmda&utm_medium=mail&utm_campaign=202308
�@���m���Ă��������U�T�C�g�̌��������I����E��Q�ւ̑Ώ��@���Љ�
�@https://news.trendmicro.com/ja-jp/2022-03-09-article-phishingpage-identification/?utm_source=nmda&utm_medium=mail&utm_campaign=202308
�@���X�}�z�������ɂ��ׂ�6�̂��ƁI��Q�����炷�Ώ��@�Ɨ\�h��
�@https://news.trendmicro.com/ja-jp/2023-06-09-article-lostsmartphone-recovery/?utm_source=nmda&utm_medium=mail&utm_campaign=202308
�@�������������������������������������������������������������������������� �� ���@�@�X�L���A�b�v�u�� �� �@���������������������������������������������������������������������������@���A�N�Z�V�r���e�B�ݒ�����p���悤
�@�@�@�|�|�|�@�����E�E�}�C�X�^�[�@�P�q�o�M�Y�@�|�|�|
�@Windows 11 �ɂ͍���҂��Q�҂��܂߂āAWindows ���g���Ղ�����ݒ肪�[���� �Ă��܂��B
�@����҂͍ƂƂ��ɗl�X�ȏ�Q���N�����Ă��܂��̂ŁA�p�\�R�����g�������邱 �Ƃ�����Ȃ肪���ł��B
�@����҂ɂƂ��ăp�\�R�����삪���Ղ��Ȃ���̏K�������Ղɂł���悤�ɂȂ� ���Ƃ́A����҂̏�x���ɂƂ��ďd�v�Ȃ��Ƃł��B
�@�܂��A����҂Ɍ��炸�p�\�R����������Ղ����邱�Ƃ́A�N�ɂƂ��Ă���Ƃ̌� �������ߌ��N�ɔz���ł���ȂǗǂ����Ƃ�����܂��B
�@�A�h�o�C�U�[�ɂƂ��Ă��A�p�\�R������̎x����v���[���e�[�V��������ۂɂ� ���ʂ����߂�ݒ���ł��܂��B
�@�����́A�v���[���e�[�V�����̂��߂ɂ́A�����̉ӏ�����Ղ����邽�߂ɉ� �ʂ̕\���e�L�X�g��傫��������A�}�E�X�̑傫����F��ς��Ă��܂��B�܂��A�� �ʂ����Ղ����邽�߂ɂ͕K�v�ɉ����Ċg�勾���g�p���Ă��܂��B
�@���ɗl�X�Ȑݒ�����p���܂��ƁA���K�ȃp�\�R���������ʓI�ȕ\�����\�� �Ȃ�܂��B
�@Windows 11 �̃A�N�Z�V�r���e�B�̓����Ƃ��ẮA�������͂��ł���悤�ɂȂ��� ���Ƃł��B
�@�u�������́v���g�p����ɂ́A�A�N�e�B�r�e�B�̐ݒ�Łu�������́v���I���ɂ� �邩�A�L�[�{�[�h�V���[�g�J�b�g�ŁuWindows�v�L�[�ƁuH�v�L�[���ɉ������� �Ń��j���[��\���ł��܂��B
�@���j���[�̃}�C�N�̃A�C�R�����������Ƃʼn������͂��s���܂��B
�@Windows �̌����{�b�N�X�Ȃǂ͂������AWindows �Ŏg���Ă���A�v���ɂ����� �Ńe�L�X�g����͂��邱�Ƃ��ł��܂��B
�@�u�e�L�X�g �J�[�\�������₷������ݒ�v��u�g�勾�Ɠǂݏグ�@�\�v���g���� �����A���̑��ɂ����L�̂悤�Ȃ��Ƃ��ł��܂��B
�@����ʂ����₷���悤�ɃR���g���X�g������
�@���}�E�X�J�[�\���ɐF��������g�債�Č��₷������
�@����̐k���ȂǂŃL�[�{�[�h��ł��ԈႦ�Ă��܂����Ƃ����炷
�@���L�[�{�[�h�̑���Ɏ����Ń}�E�X�J�[�\���������蕶������͂���
�@�@���ʓr�������̓f�o�C�X�͕K�v�ł��B
�@�ȂǗl�X�Ȑݒ肪�u�A�N�Z�V�r���e�B�v�ł͍s���܂��B
�@�ڂ����́AMicrosoft �T�C�g�́uWindows�̃A�N�Z�V�r���e�B�@�\�v���Q�Ƃ��Ă� �������B
�@https://www.microsoft.com/ja-jp/enable/products/windows-default
�@�Z�kURL�Fhttps://bit.ly/3BvBgHg
�@�p�\�R���g���Ղ�����ݒ�̑����́A�u�ݒ�v�́u�A�N�e�B�r�e�B�v���ڂɂ��� �܂��B
�@��Windows 11 �ł́AWindows 10 �́u�ȒP����v���u�A�N�Z�V�r���e�B�v�ƂȂ� �܂����B
�@�����ł́A�ǂ�Ȑݒ肪�o����̂����Љ�܂��B
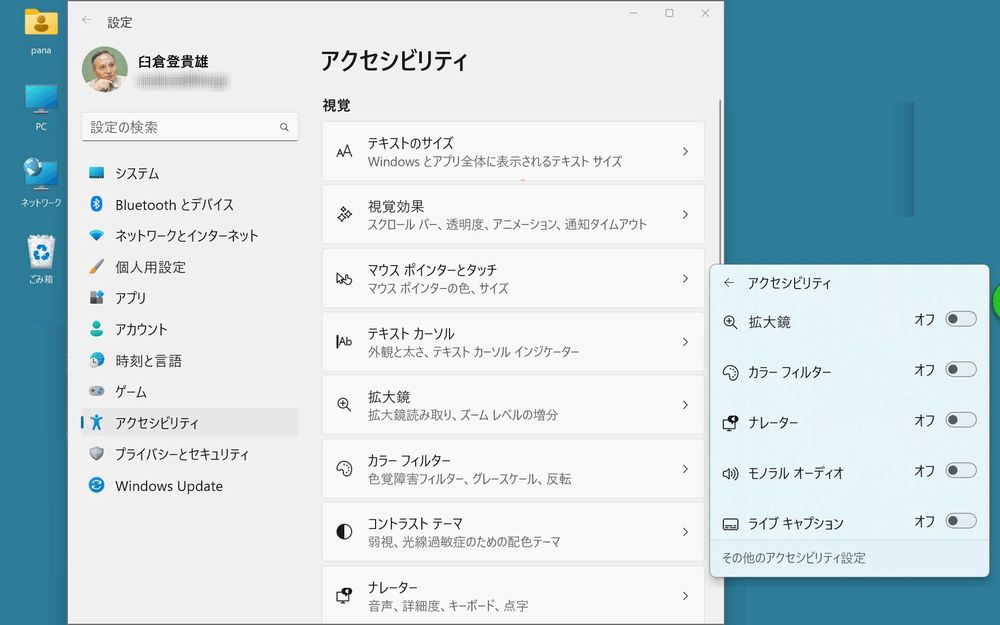
�@���uBing AI�v�`���b�g�Ɏ��₵�Ă݂܂�����
�@����FWindows 11 �̃A�N�Z�V�r���e�B�@�\�ɂ��ċ����Ă��������B
�@�����F
�@Windows 11 �ɂ́A�i���[�^�[�@�\��g�勾�A�����@�\�AWindows �����F���Ƃ���
�����Ȃ��݂̃A�N�Z�V�r���e�B�Z�p��������Ă���A���܂��܂ȏ�V�̂��郆�[�U
�[���T�|�[�g���Ă��܂��B
�@Windows 11 �̉�ʓǂݏグ�@�\���g�p���āA���ׂĂ̂��̂��v���ǂ���Ɍ���
���A��ʂ����S�ɃX�L�b�v�ł��܂��B
�@�܂��A�i���[�^�[���g�p���ĉ�ʂ̓��e�̓ǂݏグ�����Ƃ��ł��܂��B
�@Windows 11 �̃_�[�N ���[�h�ƃR���g���X�g �e�[�}�ŁA���邳�ƐF�̊��x��
���邱�Ƃ��ł��܂��B
�@Windows 11 �̃f�B�X�v���C�ݒ�ƃr�W�����ݒ�ŁA��ʃG�N�X�y���G���X���J�X
�^�}�C�Y�ł��܂��B
�@Windows 11 �̃J���[ �t�B���^�[���g�p���āA�킸���ȐF�̈Ⴂ�����ʂ��A�摜
�S�̂�\���ł��܂��B
�@Windows 11 �̎����A�����I�v�V�����ȂǂŁA���ׂĂ̌��t��c���ł��܂��B
�@�ȏオ Windows 11 �̃A�N�Z�V�r���e�B�@�\�ɂ��Ă̏��ł��B�������ɉ���
�m�肽�����Ƃ���������Ă��������B
�@�\�[�X: Bing �Ƃ̉�b 2023/8/19
(1) Windows 11 �̃A�N�Z�V�r���e�B�@�\ | Microsoft. https://www.microsoft.com/ja-jp/windows/accessibility-features
(2) Windows 11 �̃A�N�Z�V�r���e�B�̊T�v - News Center Japan. https://news.microsoft.com/ja-jp/2021/09/02/210902-whats-coming-in-windows-11-accessibility/
(3) Windows 11�̉�ʂ�������ƌ��₷������R�c - PC Watch. https://pc.watch.impress.co.jp/docs/column/win11tec/1385881.html
(4) Windows 11�ŃA�N�Z�V�r���e�B�@�\�ւ̃A�N�Z�X�����P - PC Watch. https://pc.watch.impress.co.jp/docs/news/1335641.html
�@����F�ݒ���@�����肢���܂��B
�@�����F
�@Windows 11 �̃A�N�Z�V�r���e�B�@�\�̐ݒ���@�ɂ��ẮA�ȉ��̎菇���Q�Ƃ�
���������B
�@ [�X�^�[�g] > [�ݒ�] > [�A�N�Z�V�r���e�B] ��I�����܂��B
�@�A�N�Z�V�r���e�B �Z���^�[�ŁA�K�v�ȋ@�\��I�����܂��B
�@�e�@�\�̐ݒ�����܂��B
�@�ȏオ Windows 11 �̃A�N�Z�V�r���e�B�@�\�̐ݒ���@�ɂ��Ă̏��ł��B
�������ɉ����m�肽�����Ƃ���������Ă��������B
�@�\�[�X: Bing �Ƃ̉�b 2023/8/19
(1) Microsoft Edge �̃A�N�Z�V�r���e�B�@�\ - Microsoft �T�|�[�g. https://support.microsoft.com/ja-jp/microsoft-edge/microsoft-edge-%E3%81%AE%E3%82%A2%E3%82%AF%E3%82%BB%E3%82%B7%E3%83%93%E3%83%AA%E3%83%86%E3%82%A3%E6%A9%9F%E8%83%BD-4c696192-338e-9465-b2cd-bd9b698ad19a
(2) Windows �̃A�N�Z�V�r���e�B�@�\ - �}�C�N���\�t�g �A�N�Z�V�r���e�B. https://www.microsoft.com/ja-jp/enable/products/windows-default
(3) Windows 11 �̃A�N�Z�V�r���e�B�@�\ | Microsoft. https://www.microsoft.com/ja-jp/windows/accessibility-features
�@���u�A�N�e�B�r�e�B�v�ł͉����ݒ�ł���̂���
�@�u�A�N�Z�V�r���e�B�v���ڂ́A�u�ݒ�v��ʂ̍����̉��̕��ɂ���܂��B
�@�u�A�N�e�B�r�e�B�v�ɂ́A���L�̐ݒ胁�j���[������܂��B
�����o��
�@���e�L�X�g�̃T�C�Y
�@�@��Windows�ƃA�v���S�̂ɕ\�������e�L�X�g �T�C�Y
�@�����o����
�@�@���X�N���|���o�\�A�����x�A�A�j���|�V�����A�ʒm�^�C���A�E�g
�@���}�E�X�|�C���^�[�ƃ^�b�`
�@�@���}�E�X�|�C���^�[�̐F�A�T�C�Y
�@���e�L�X�g�J�\�\��
�@�@���O�ςƑ����A�e�L�X�g �J�\�\���A�C���W�P�\�^�\
�@���g�勾
�@�@���g�勾�ǂݎ��A�Y�\�����x���̑���
�@���J���[�t�B���^�[
�@�@���F�o��Q�t�B���^�[�A�O���[�X�P�[���A���]
�@���R���g���X�g�e�\�}
�@�@���㎋�A�����ߕq�ǂ̂��߂̔z�F�e�\�}
�@���i���[�^�[
�@�@�������A�ڍדx�A�L�\�{�\�h�A�_��
�@���I�[�f�B�I
�@�@�����m���� �I�[�f�B�I�A�I�[�f�B�I�ʒm
�@������
�@�@���X�^�C���A���C�u �L���v�V����
�����쁄
�@�������F��
�@�@�������A�N�Z�X�A�������́AWindows �����F��
�@���L�[�{�[�h
�@�@���Œ�L�[�A�t�B���^�[ �L�[�A��ւ��L�[�A�I���X�N���[�� �L�[�{�[�h
�@���}�E�X
�@�@���}�E�X �L�[�A���x�A�����ݒ�
�@����������
�@�@�������g���b�J�\�A��������
�@�����ɑ����̐ݒ胁�j���[������̂ł��B
�@���A�N�Z�V�r���e�B�̐ݒ�̓^�X�N�o�[�̉E������ȒP�ł��遚
�@�^�X�N�o�[�̉E�[�ɂ���u�N�C�b�N�ݒ�v(���C���^�[�l�b�g�Ɖ��ʂƃo�b�e���[
�̉ӏ�)���N���b�N���܂��Ɓu�N�C�b�N�ݒ�v��ʂ��\������܂��B
�@��Windows 11 �ł́AWindows 10 �́u�A�N�V�����Z���^�[�v���u�ʒm�Z���^�[�v
�Ɓu�N�C�b�N�ݒ�v�ɕ������Ă��܂��B
�@���u�N�C�b�N�ݒ�v��ʂ́A[Windows]�L�[�{[A]�L�[���ɉ����Ă��\���ł�
�܂��B
�@�u�N�C�b�N�ݒ�v��ʂɂ́A�u�A�N�e�B�r�e�B�v�{�^�����\������Ă��܂��B
�@�u�A�N�e�B�r�e�B�v�{�^�����N���b�N���܂��Ɓu�A�N�e�B�r�e�B�v��ʂ��\����
��܂��B
�@�悭�g���@�\��f�����I���ɂ����肷�邱�Ƃ��ł��܂��B
�@���̉�ʂł͉��L�̐ݒ肪�ȒP�ɂł��܂��B
�@���g�勾�@�@�@�@�@�@�@�I���^�I�t
�@�@���g�勾�ǂݎ��A�Y�\�����x���̑������ł��܂��B
�@���J���[ �t�B���^�[ �@�I���^�I�t
�@�@���F�o��Q�t�B���^�[�A�O���[�X�P�[���A���]���ł��܂��B
�@���i���[�^�[�@�@�@�@�@�I���^�I�t
�@�@�������A�ڍדx�A�L�\�{�\�h�A�_���̎g�p���ł��܂��B
�@�����m���� �I�[�f�B�I�@�I���^�I�t
�@�@�����ƉE�̃I�[�f�B�I �`�����l�����P�ɂ܂Ƃ߂��܂��B
�@�����C�u �L���v�V�����@�I���^�I�t
�@�@���I�[�f�B�I�ƃr�f�I�ɂ́A��ʂɃ��C�u�ŃL���v�V�����������܂��B
�@���̉�ʂ̉����ɂ���u���̑��̃A�N�Z�V�r���e�B�ݒ�v���N���b�N���܂���
�u�ݒ�v�́u�A�N�Z�V�r���e�B�v���ڂ��J�����Ƃ��ł��܂��B
�@���uYouTube�v�Ń��C�u �L���v�V�������g���Ă݂���
�@���N�̏t�Ɍ��J���ꂽ�u���C�u �L���v�V�����v�́APC�ōĐ�����Ă��锭�b��
AI�Ŏ����������ꂽ�L���v�V�����i�����j�����A���^�C���t�^����A�N�Z�V�r���e
�B�@�\�̂��Ƃł��B
�@�N���E�h�T�[�r�X�Ƃ͈قȂ�A�����f�[�^���_�E�����[�h���A���[�J���f�o�C�X
��Ŏ����������s���d�g�݂ɂȂ��Ă���A�v���C�o�V�[��ۂ��Ƃ��ł���̂���
���ȗ��_���ƌ����Ă��܂��B
�@�����ɁAYouTube �ŁA���C�v �L���v�V�������g���Ă݂܂����B
�P�D�u���E�U�� YouTube �𗧂��グ������������J���܂��B
�Q�D�^�X�N�o�[�́u�N�C�b�N�ݒ�v���N���b�N���ĕ\�����ꂽ��ʂ́u�A�N�e�B�r
�e�B�v�{�^�����N���b�N���A�\�����ꂽ�u�A�N�e�B�r�e�B�v��ʂ́u���C�v�L���v
�V�����v�̃`�F�b�N�{�^�����u�I���v�ɂ��܂��B
�R�D���C�u �L���v�V������ݒ肵�đ��s���܂��B�u�_�E�����[�h�v�{�^���u������
�܂��v�{�^�����u���E�U�ł̏㕔�ɕ\������܂��B
�@�܂��A���L�̃��b�Z�[�W���\������܂��B
�|�|�|�|�|�|�|�|�|�|�|�|�|�|�|�|�|�|�|�|�|�|�|�|�|�|
���C�u �L���v�V�����ւ悤����
�I�[�f�B�I�ƃr�e�I�ɂ́A��ʂɃ��A���^�C���ŃL���v���������\�z����܂��B
�u�_�E�����[�h�v��I������ƁAMicrosoft �����l�̃f�o�C�X��ʼn����f�[�^����
�[�J���ŏ������邱�Ƃɓ��ӂ������̂ƌ��Ȃ���܂��B�N���E�h�ɂ͉������L����
�܂���B
�|�|�|�|�|�|�|�|�|�|�|�|�|�|�|�|�|�|�|�|�|�|�|�|�|�|
�@���̃��b�Z�[�W�͍ŏ������\������܂��B
�@��x�ڂ���́u���{��(���{)�ł̃L���v�V�����̏������������܂����v���\����
��܂��B
�S�D�u���E�U�̏㕔�� YouTube �̃L���v�V����(����)���\������܂��B
�@�ȏオ YouTube �ŁA���C�u �L���v�V�����������Ă݂����ʂł��B
�@��Microsoft Teams �ł��ȒP�Ɏg�p�\�ł��B
�@���̑��̐ݒ�ɂ��Ă���̓I�Ȏg�p���@�ɂ��ďЉ�����̂ł��������ɂ�
��܂��̂ŕʂ̋@��ɂ��܂��B
�@�L�F�P�q�@tokio@usukura.com
�@http://www.facebook.com/usukura.jp
�@�V�j�A����A�h�o�C�U�[�����x���y�[�W
�@https://www.facebook.com/sitadv/