シニア情報生活アドバイザーマガジン
サイト内検索 キーワードを入力してください。検索結果は別のウィンドウで表示されます。
サイト内検索 キーワードを入力してください。検索結果は別のウィンドウで表示されます。
- シニア情報生活アドバイザーマガジン
- (第234号−2024年01月31日)
 発行:一般財団法人ニューメディア開発協会
発行:一般財団法人ニューメディア開発協会 シニア情報生活アドバイザー事務局
この度の能登半島地震により被害に遭われた被災地域の皆さまに心よりお見舞い
申し上げます。
被災地においては一日も早い復旧を心よりお祈り申し上げます。
□================================== ■ □ <目次> ■ □==================================[トピックス]
●今年度の総務省デジタル活用支援事業公募について
●デジタル庁殿の「デジタル推進委員」登録者拡大推進のお願い
●今年度の「シニア情報生活アドバイザー」登録更新の件
[ウイルスバスター セキュリティトピックス 今月のおすすめ記事]
●注意喚起 | X(旧Twitter)やDropboxなどから約260億件のデータが漏えい
●自分のアドレスが迷惑メールの差出人に書いてあるのは?原因や対策を解説
●LINEのパスワードを忘れてログインできなくなった場合の対処法
−−− トレンドマイクロ株式会社 −−−
[スキルアップ講座]
●スマホは音声操作で快適に
−−− メロウ・マイスター 臼倉登貴雄 −−−
□================================== ■ □ トピックス ■ □==================================●今年度の総務省デジタル活用支援事業公募について
今年度の総務省「デジタル推進事業」実施団体の公募につきましては、全国型、 地域型、派遣型とも3月上旬公募予定となっておりますので、応募を予定されてい る団体は早めにご準備された方が良いと思われます。
なお、地域型については身体障害者向け講座を除いて、今年度は、特定市町村 (携帯ショツプの無い自治体)に限るようです。
また、派遣型についてはまだ今年度の応募要件とか公表されておりませんが、 当協会は今年度も派遣型実施団体に応募する予定ですので、採択された場合はぜひ 講師として皆様の参加をお願いします。
昨年度は23のシニア団体の方にご協力をいただきましたが、今年度は更に多く の団体の方にご参加いただければと思います。NPO、任意団体でもご希望の方は 事務局川村にご連絡ください。意欲のある団体で有れば少人数でも参加できます。
●デジタル庁の「デジタル推進委員」登録者拡大推進のお願い
デジタル庁より全国での「デジタル推進委員」登録者拡大推進への協力依頼があ りました。
各団体にて「シニア情報生活アドバイザー」養成講座、「スマホ・タブレットマ スター」養成講座開講の際など配布をされる機会がありましたら、下記URLより ダウンロードのうえ配布していただければ幸いです。
ちらしダウンロード
https://www.nmda.or.jp/mellow/adviser/digtal/digtal.html
●今年度の「シニア情報生活アドバイザー」登録更新の件
今年度の「シニア情報生活アドバイザー」登録更新につきましては、例年通り3 月末頃から実施の予定です。
今年度該当される方(有効期限:2024/3/31)は、各団体より更新の案内が有ります のでお待ちください。
また、個人登録の方は当協会より登録更新の案内がありますので、案内があるま では登録は有効ですのでご安心ください。
団体が解散された後、お仲間が何人かグループを作られている場合は、以下の URLから「様式9:実施団体登録変更届」にグループの方のお名前と登録番号を 記したものを提出したいただければ、解散した団体の「後継団体」として登録が出 来ますので変更届をご提出ください。
3月末までに間に合えば、その団体がまとめて登録更新変更手続きが可能となり ます。
ただし、「後継団体」と認可しても他のグループの方が同じ申請をされれば同様 に「後継団体」として認可いたしますので、決して唯一の「後継団体」として認可 する訳ではないことをご了解ください。
ご登録されて、ぜひ前項の総務省デジタル活用支援事業「派遣型」の講師として ご活躍いただければと存じます。
実施団体登録変更届
https://www.nmda.or.jp/mellow/adviser/kouzama/ma9.doc
□============================== ■ □ ウイルスバスター セキュリティトピックス 今月のおすすめ記事 ■ □==============================−−−−−−−−−−−−−−−
ウイルスバスターセキュリティトピックスではネット詐欺などの脅威から、
皆さまを守り、安全に、安心してインターネットを活用いただくための
セキュリティ情報を提供するサイトです。
これまでに公開した記事の中で、おすすめ記事を3つ厳選してご紹介いたします。
ぜひ日頃の活動や情報収集にお役立てください!
●注意喚起 | X(旧Twitter)やDropboxなどから約260億件のデータが漏えい
https://news.trendmicro.com/ja-jp/news-dataleak-202401/?utm_source=nmda&utm_medium=mail&utm_campaign=202401
●自分のアドレスが迷惑メールの差出人に書いてあるのは?原因や対策を解説
https://news.trendmicro.com/ja-jp/article-spammail-myaddress/?utm_source=nmda&utm_medium=mail&utm_campaign=202401
●LINEのパスワードを忘れてログインできなくなった場合の対処法
https://news.trendmicro.com/ja-jp/article-line-forgotpassword/?utm_source=nmda&utm_medium=mail&utm_campaign=202401
−−− トレンドマイクロ株式会社 −−−
□================================== ■ □ スキルアップ講座 ■ □==================================●スマホは音声操作で快適に
−−− メロウ・マイスター 臼倉登貴雄 −−−
スマホを使用するシニアが増えてきています。
NTTドコモ モバイル社会研究所の調査によると70代のスマホ所有さらに上昇し8割 (2023年3月27日)と報告されています。
シニアのうち60代は93%(前年比+2)、70代は79%(前年比+9)と報告には掲載 されています。
NTTドコモ モバイル社会研究所
https://www.moba-ken.jp/project/seniors/seniors20230327.html
私たちの身近いるシニアの多くもスマホを所有していますが使いこなしているシ ニアは少ないのが現状です。
使い方に困っているシニアが多いことから、私の地域のスマホ関連の講座は何処 も満員の状況です。
前号でも報告されましたように「利用者向けデジタル活動支援推進事業」で多く のシニアネットでスマホの講座が実施されている現状にあります。
高齢者におけるデジタル活用の現状を令和3年の情報通信白書には下記のように掲 載されています。
スマートフォンやタブレットの利用状況については、全体では、「よく利用して いる」又は「ときどき利用している」という回答の合計は77.8%。年齢別に見ると、 18〜29歳では98.7%と、利用率がほぼ100%に近いのに対し、年齢が上がるにつれて 利用率は低下し、60〜69歳では73.4%、70歳以上はわずか40.8%にとどまっている。
このように、高齢者はスマートフォンやタブレットの利用率が低く、特に70歳以 上の高齢者の利用率が低くなっており、情報通信機器の利用状況は世代間格差が見 られる。
また、デジタルを利用しない理由については下記のように掲載されています。
スマートフォンやタブレットを「ほとんど利用していない」又は「利用してない」 と回答した方に対し、利用していない理由について尋ねたところ、70歳以上におい ては、「自分の生活には必要ないと思っているから」(52.3%)、「どのように使 えばよいかわからないから」(42.4%)、「必要があれば家族に任せればよいと思 っているから」(39.7%)の順に多く、続いて、「情報漏洩や詐欺被害等のトラブ ルに遭うのではないかと不安だから」(23.2%)、「購入や利用にかかる料金が高 いと感じるから」(16.6%)が多い
令和3年情報通信白書
https://www.soumu.go.jp/johotsusintokei/whitepaper/ja/r03/html/nd111430.html
ここから今号の記事になります。
昨年の11月小平市の中央公民館の依頼を受けて、シニアのスマホ利用講座を実施し ました。
講座の内容を検討するにあたっては、既に何回も講座を受講しているシニアがいる とのことでしたので、普段の講座では行わない、シニアがスマホを使い熟すための必要な 内容の講座の実施を提案しました。
その提案した講座の内容は下記のとおりです。
1.音声操作で快適に
2.読み上げ機能で耳から
3.画面上で拡大表示して見易く
4.緊急連絡先を登録して万一に備える
5.単語登録して素早く入力
6.小平市の公式ホームページの活用
7.小平市防災マップアプリの活用
8.小平市ごみ分別アプリの活用
1から5までがシニアがスマホを使い熟すために必要な内容の講座、6から8は生活して 行くうえで必要な情報を得るための講座と位置付けて行いました。
それでは、この講座の1.から紹介します。
★スマホは音声操作で快適に★
スマホでの情報収集やコミュニケーションやアプリの活用は日常的になってきて います。
ところがシニアは使い熟していないのが現状です。
情報通信白書にも掲載されているように、利用しない理由には「どのように使え ばよいかわからないから」(42.4%)となっています。
本当に必要なことは、使い方を教えるのではなく、便利に簡単に使える方法を教 えてあげてあげるということなのです。
特に、ハンズフリー(※手に持たない)で使用できることを教えてあげることなの です。
※ハンズフリーでスマホを使用しているシニアはほとんど居ないのが現実です。
シニアとって便利なスマホの使用は音声操作をすることなのです。
スマホの必要なタスク(※仕事)は音声操作で簡単にできるのです。
両手が塞がっていても声で操作が可能ですので、キーボードで文字を打つ手間を 省くことやアプリの操作が声で可能となり便利なのです。
★Androidのスマホを音声操作する方法について紹介します。
※iPhone(※音声アシスタントは「Siri」) での音声操作方法は別の機会に紹介し ます。
Androidでの音声操作は、「Google アシスタント」アプリを使用します。
「Google アシスタント」アプリの紹介は下記のサイトにあります。
https://assistant.google.com/intl/ja_jp/platforms/phones/
「Google アシスタント」は Play ストアからインストールできます。

短縮URL:https://bit.ly/47JeWIQ
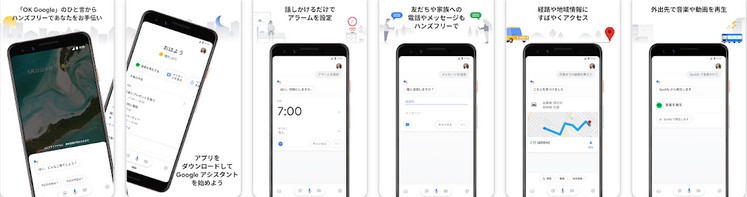
★「Google アシスタント」では何ができるのかを紹介します。
目的地までのルートなどを声で質問すると、その回答を音声や文字で教えてくれ ます。
目的地までのルートを検索したり、付近にあるお店などの場所や営業時間を検索 したりするときには、次に示す例のように話しかけましょう。
ルートを検索する場合:「空港までの行き方教えて」「車で職場までの行き方」 付近の場所を探す場合:「近くのカフェ教えて」「この辺りのスーパーマーケッ ト教えて」
店舗の営業時間などを調べる場合:「[店名] の営業時間教えて」 など
2.用事を管理する
メッセージの送信、リマインダーの設定、バッテリー セーバーの設定、メールの 確認などができます。
3.タスク管理
「今日の予定は?」
「明日の朝 7 時にアラームを設定して」
「ショッピングリストに卵を追加して」
「チキンのタイマーの残り時間を教えて」
「金魚に餌やりってリマインドして」 など
4.周辺情報
「近い花屋さん教えて」
「[店名]の営業時間教えて」
「空港までの行き方教えて」
「職場までの交通状況」
「自宅まで経路案内して」 など
5.コミュニケーション
「お母さんに電話して」
「メッセージを読んで」
「『ありがとう』って返信して」
「LINE を送って」
「ごはんだよ、とブロードキャストして」
「Facebook」を開いて など
6.時間や天気などを調べる
海外の現地時間やその日の天気など、ちょっとした調べものをするときは次に示 す例のように話しかけましょう。
時間を調べる場合:「ロンドンは今何時?」
天気をチェックする場合:「今日の天気は?」「石垣島の天気」
7.雑学を調べる場合
「ペルセウス座流星群とは」
「キウイの食物繊維」
「GDP って何の略?」
「ルーブル美術館にはどんな絵画がある?」 など
8.計算
計算する場合は、「25 かける 83 は何ですか?」「92 の 18% は何ですか?」 など
9.レシピ
「鮭のホイル焼きのレシピを見せて」
「ブロッコリーとチーズで何が作れる?」
「YouTube でクロワッサンの焼き方を見せて」 など
10.通訳&翻訳
「英語の通訳になって」
「韓国語で『これ美味しい』って何て言う?」
「イタリア語でメリークリスマスは? など
11.スマートホーム&デバイス操作
「照明を暗くして」
「Netflix で『ストレンジャー・シングス』を再生して」
「10 分早送りして」
「ビーチで撮った犬の写真を見せて」
「3 秒後にセルフィー撮って」 など
12.ルーティン(※決められた動作を繰り返すこと)
「おはよう」
「ただいま」
「行ってきます」 など
定型ルーティンのほか、カスタム ルーティンや、アラームをオフにした時に作動
させる設定も可能です。
13.エンターテイメント&ニュース
「スムースジャズをかけて」
「YouTube でヨガの動画を見せて」
「アクション映画を探して」
「経済ニュースを再生して」
「[ラジオ局名]をかけて」
「この曲、何?」 など
14.ゲーム&娯楽
「ゲームをしたい」
「詩を読んで」
「ライオンの鳴き声は?」
「なぞなぞを出して」
「雨の音を 60 分流して」 など
15.プライバシー&フィードバック
「ゲストモードをオンにして」
「さっき言ったことを削除して」
「Google は会話を暗号化している?」
「フィードバックを送信して」 など
16.写真の撮影や画像の検索
カメラで写真を撮影したり、イメージ画像を検索したりしたいときは、次に示す
例のように話しかけましょう。
写真を撮影する場合:「3 秒後にセルフィー撮って」
Google フォト内の写真を見る場合:「先週撮った写真を見せて」「イタリアで 撮った写真を見せて」
ウェブで画像を検索する場合:「金閣寺の写真を見せて」
17.音楽などのアプリを操作する
音声操作で音楽を再生したいときは、事前に音楽サービスをリンクさせてから、 次に示す例のように話しかけてみましょう。
音楽を再生する場合:「[配信サービス] で [アーティスト] を再生して」「スムースジャズをかけて」
曲を特定する場合:「この曲、何?」
ポッドキャストを聞く場合:「お笑いのポッドキャストをかけて」
※音楽サービスをリンクさせる方法もできます。
18.アラームやリマインダーを設定する
機能を実行したり設定したりするときは、次に示す例のように話しかけます。
アラームを設定する場合:「目覚ましを朝 7 時に設定して」「アラームを見せて」
リマインダーを設定する場合:「リマインダーを設定、午後 6 時に〇〇さんに電話」「朝 7 時半にゴミを出すとリマインドして」
19.メッセージを確認・作成する
届いたメッセージを確認したり、新たにメッセージを作成したりしたいときは、
次に示す例のように話しかけます。
メッセージを確認する場合:「〇〇さんのメッセージを読みあげて」
メッセージを作成する場合:「さやかにおはようってメッセージして」
※Google アシスタントにメッセージを読み上げてもらうには、Google アプリに 通知へのアクセスを許可する必要があります。
Android スマホで通知のアクセスを許可する手順は、以下のとおりです。
1.Android スマホの設定アプリを開きます
2. [通知] をタップします
3. [デバイスとアプリの通知] をタップします
4. [Google] を選択し、通知へのアクセスを許可します
例−1:LINE でメッセージを送信する
1.Google アシスタントを起動してに「山田太郎さんにLINEして」と声かける。
2.山田太郎さんにメッセージの入力ボックスが表示されます。
3.メッセージを声で入力しますと「送信しますか、変更しますか?」と確認のメ ッセージが表示されます。
※表示されない場合もあります。
4.「送信します」と声かければ送信完了です。
★LINE に Google アシスタントを設定する方法★
Google アシスタントで LINE にメッセージを送信するには設定が必要です。
LINEの設定画面を開き、「Google アシスタント」の項目で「LINE友だちを連絡先 に追加」をオンします。オンにしますと端末のアドレス帳にLINE友だちの情報が追 加され、Google アシスタントが友だちの名前をメッセージ送信先として認識できる ようになります。当然、連絡先に友達が登録されていることが必要です。
例−2:LINE の新着メッセージを確認する
1.[Google アシスタント]を起動し、「メッセージを読んで」と話しかけます。
新着メッセージがある場合は、「新しいメッセージが1件です。〇〇さんからのLINE のメッセージです。(メッセージ内容)。」と返答があります。
2.続けて「返信しますか?」とガイド音声が入るので、送る場合は「送る」と話 しかけます。
3.「はい、メッセージをお願いします。」のガイド音声のあとに送りたい内容を 話しかけます。
4.「メッセージは〇〇ですね。送信しますか、それとも変更しますか?」のガイ ド音声のあと、変更がなければ「送る」と話しかけます。
20.ヘッドフォンやイヤフォンでも Google アシスタントを使う
スマホに触れなくてもハンズフリーで、お気に入りの曲の再生、受信メッセージ や通知の読み上げ、経路案内などを Google に頼めます。
Google アシスタントボタンを起動させるボタンを長押しして、話しかけるだけ。
Google アシスタント搭載のヘッドフォンやイヤフォンでご利用できます。
21.スケジュールの作成や予定を確認する
スケジュールに関する操作を行いたい場合は、次に示す例のように話しかけます。
Google カレンダーの予定を作成する場合:「今日の午後 1 時に会議の予定を入 れて」「明日の最初の予定は何時から?」
スケジュールを確認する場合:「明日の予定は?」「次のミーティングはいつ?」
まだまだ沢山ありますが紹介はこれぐらいにします。
本当に必要なことは音声アシストを使用するとこんなに便利に簡単にスマホは使 えるということを身をもって知ってもらうことなのです。
★使用するための設定★
Android で使用するための設定は簡単です。
1.Google アシスタントをインストールします。
https://play.google.com/store/apps/details?id=com.google.android.apps.googleassistant&hl=ja&gl=US&pli=1
短縮URL:https://bit.ly/47JeWIQ
2.音声検索を有効にします。
2-1 スマホの Google アプリを開きます。
2-2 画面右上にある「プロフィール写真またはイニシャル」→ [設定] → [Google アシスタント] →「OK GoogleとVoice Match」をタップします。
2-3「OK Google」と Voice Match画面の「このデバイス」タブをタップします。
※このデバイスでは「OK Google」はご利用になれません。と表示された場合は Google アシスタント 使用対象外のデバイスとなり使用できません。
2-4 「Hey Google」の右端のトグル(※チェックボタン)を有効にします。
2-5 「Hey Google」でアシスタントにアクセスの画面が開きますので、記載され ている内容を上方向にスクロールして読み「同意する」ボタンをタップします。
2-6 「OK Google」を使用するには Voice Match を有効にしてくださいの画面が 開きますので、記載されている内容を上方向にスクロールして読み「同意する」ボ タンをタップします。
2-7 「OK Google」を使えるようになりましたの画面が開きますので、記載され ている内容を読み「次へ」ボタンをタップします。
2-8 「Google の起動技術の向上」の画面が開きますので、記載されている内容 を読み「デバイスでの音声と画像の保存を開始」ボタンをタップします。
2-9 再度、「Google の起動技術の向上」の画面が開きますので、記載されてい る内容を上方向にスクロールして読み「同意する」ボタンをタップします。
2-10 「車の運転中」のメッセージが表示されましたら「OK」をタップします。
以上で完了です。
★音声検索を開始する方法★
声検索を開始する方法は下記の4通りあります。
Google アシスタント アプリを起動して行う。
Google 検索バーのマイクアイコンをタップして行う。
スマホのホーム ボタンをタップして行う。
電源ボタンを長押しして行う。
※この方法は、Google Pixel 6 以降(Google Fold を含む)では、電源ボタンを 長押しします。Android 12 以降を搭載している Google Pixel 4a 以降の場合 (Google Fold を含む): 電源ボタンを使ってアシスタントに話しかけるには、デ バイスの [設定] → [システム] → [ジェスチャー] → [電源ボタンを長押 し] を選択で使用できるようになります。
★音声検索をする方法★
「OK Google」と話しかけるだけで、スケジュールを管理したり、動画や音楽を再 生したり、電話をかけたり、調べ物、ルート検索、翻訳、スマートホーム デバイス の操作などさまざまなことができます。
※「OK Google」と言わなくても使えるデバイスもあります。
★Google アシスタントの設定を開く方法
Google アシスタントの設定には、様々な設定が細かくでき便利に使うことができ ます。
設定を開くには、検索画面で「OK Google, アシスタントの設定を開いて」と言う か、スマホの Google アプリを開き、画面右上にある「プロフィール写真またはイ ニシャル」→ [設定] → [Google アシスタント] に移動します。
上部に一般的な設定が表示されます。
特定の設定を探すには、上部の「設定を検索」 をタップし検索したいキーワード を入力し検索します。
★最後に:Google アシスタントの評価について Copilotに質問してみました。
回答:Google アシスタントは、音声アシスタントの中でも高い評価を受けています。 MKBHD(※アメリカのYouTuber)によれば、どの音声アシスタントも一般的な質問や天 気、タイマー設定などのタスクでは、差はなかったとのことです。
ただし、Google アシスタントは、自分の写真が検索できたり、Netflixでテレビ 番組を再生することも可能です。
Google アシスタントは、Androidスマートフォンまたはタブレットで利用できま す。
Google アシスタントのアクションに関するレビューを読んだり、投稿することも できます。
音声アシスタント対決は誰が勝つ? Google アシスタントかSiriか、Alexaか…
| GetNavi web ゲットナビ デジタル デジタル アプリ 2022/12/27 18:45
ソース: Bing との会話 2024/1/23
(1) 音声アシスタント対決は誰が勝つ? Google アシスタントかSiriか .... https://getnavi.jp/digital/821434/
(2) Google アシスタントのアクションに関するレビューを読む、投稿 .... https://support.google.com/assistant/answer/9002258?hl=ja&co=GENIE.Platform%3DAndroid
(3) Google アシスタントの評価・口コミ - Androidアプリ | APPLION. https://applion.jp/android/app/com.google.android.apps.googleassistant/review/
(4) Google アシスタントでできることとは?活用シーンや使い方 .... https://www.android.com/intl/ja_jp/articles/29/
以上でスマホの音声操作についての紹介は終わります。
AI技術の進化は音声操作の領域をどんどん広げていくことでしょう。
是非、シニアにスマホを音声操作で快適に使い熟せるようサポートしてあげてだ さい。
【参考】日本製の音声アシスト、NTTドコモの「しゃべってコンシェル」は2023年6 月30日をもってサービス提供を終了しています。
記:臼倉 tokio@usukura.com
http://www.facebook.com/usukura.jp
シニア情報生活アドバイザー活動支援ページ
https://www.facebook.com/sitadv/